Have you ever received a Word document that has to expand/collapse sections in it? While they may seem like a helpful feature, they can also be frustrating to work with. In this post, we will show you how to remove expand/collapse sections in Word and improve your document’s overall readability. We will cover using headings and paragraphs effectively, clearing formatting with Ctrl, and the differences between Google Docs vs. Word collapsing. Additionally, we’ll answer some common questions such as “How do I clear all formatting in Word?” and “What does Ctrl Shift 8 do in Word?”. By the end of this post, you’ll have all the information you need to create clean and easy-to-read documents without any expand/collapsed sections.
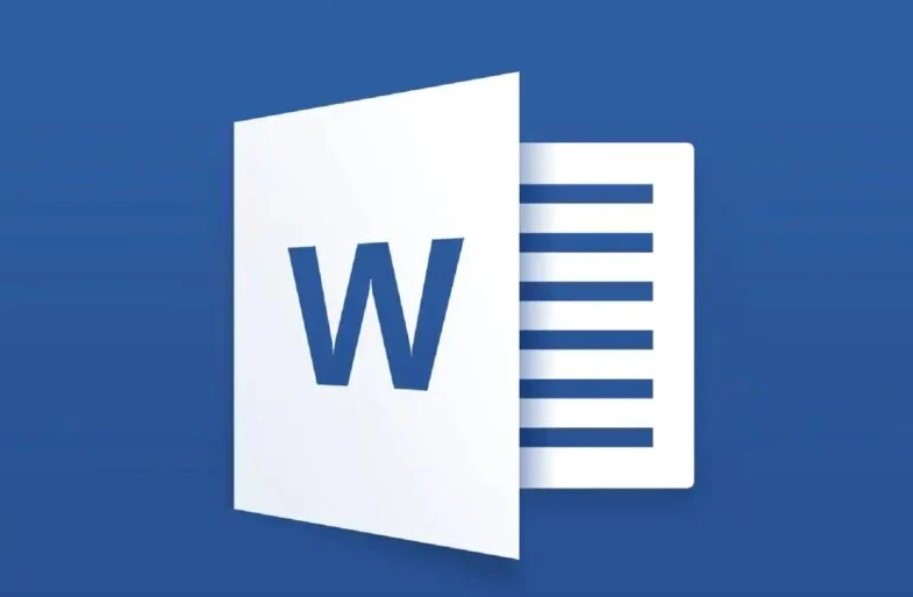
How to remove expand/collapse in Word?
Expand/collapse features in Word can be distracting and make it difficult for readers to follow along. To remove them, simply go to the “File” tab in Microsoft Word and select “Options.” From there, click on the “Advanced” option and navigate to “Show document content.” Unchecking the box next to “Show field codes instead of their values” will allow you to view your Word document without these collapsible headings. By removing this feature, you can ensure that your table of contents, body text, paragraphs, and headings are easily accessible without having to click on triangles or collapse arrows.
Using headings and paragraphs effectively
Using headings and paragraphs effectively is crucial for making your document easy to read and understand. To achieve this, always start by rephrasing the writing points given in your outline. Ensure that you break down your text into two or three crisp paragraphs instead of long ones. Doing so will improve readability and help readers quickly grasp the main ideas without getting lost in text blocks. You can also use default heading styles provided by Microsoft Word to create a table of contents for better navigation through your document. To remove any collapsible headings or paragraph groups from your Word document, go to the ribbon’s Home tab and click on the Collapse Arrow checkbox in Paragraph group under Normal Style options in the Paragraph dialog box under Format option in Home Tab Ribbon -> Paragraph Group -> Change Styles -> Style Set -> Custom Style-> Save as Default Quick Style set -> OK
Clearing formatting with Ctrl
Clearing formatting in Microsoft Word can be done easily by using Ctrl + Spacebar or by clicking the Clear Formatting button located in the Home tab. To remove the expand/collapse feature specifically, follow these steps: go to the “File” tab, select “Options,” click on “Advanced,” scroll down to “Show document content,” uncheck the box next to “Show field codes instead of their values,” and save changes. Properly using headings and paragraphs can also aid in organizing documents and making them easier for readers to navigate. Some useful jargon includes default heading styles, custom style, outline level, paragraph groups, header, table of contents, normal style, and heading styles. Removing this feature from your Word document can improve the privacy policy structure too. Additionally, Google Docs handle collapsible headings differently than Microsoft Word’s default heading styles.
Google Docs vs. Word collapsing
When comparing Google Docs to Microsoft Word collapsing, users should take note of some subtle differences between these two programs. While both programs have a similar option to collapse text for ease of use, they are accessed differently. In Word, users can find this feature under “Show/Hide” in the ribbon’s Home tab. To disable it, simply uncheck it after selecting your desired text. Conversely, in Google Docs you will find this option under ‘Document Outline’ located within its tool menu where you can easily turn it off by clicking on ‘off’.
Collapsing and expanding via email
Sharing a Word document via email or other platforms can be challenging due to the expand/collapse feature. Removing this default feature is simple. Select text > Format tab > Paragraph group > Paragraph dialog box > uncheck the checkbox beside collapsible headings and click OK. Testing your doc ensures normal formatting. Now your viewers can enjoy an organized table of contents without jargon or collapse arrows bogging them down.
How do I clear all formatting in Word?
To start fresh or remove unwanted formatting in Word, select the text or press Ctrl+A to choose the entire document. Click on the Clear Formatting button in the Font section of the Home tab, or use the shortcut Ctrl+space. This is useful for a clean slate and uncluttered document. If you’re struggling with removing the expand/collapse feature in Word, don’t worry – it’s a relatively simple process. In Microsoft Word, all you have to do is navigate to the “Show/Hide” option located in the Home tab and uncheck it after selecting your desired text. Meanwhile, in Google Docs, you can find this option under ‘Document Outline’ within its tool menu and easily turn it off by clicking on ‘off’. Sharing a Word document via email without the expand/collapse feature is also achievable by following some easy steps. Select your text, choose the Paragraph dialog box and uncheck the checkbox beside collapsible headings, then click OK. This ensures a well-formatted and organized document for your viewers to enjoy. Additionally, if you need to clear all formatting in Word, simply select the text or press Ctrl+A to choose the entire document, and click on the Clear Formatting button located in the Font section of the Home tab or use the shortcut Ctrl+space for a clean slate.
What does Ctrl Shift 8 do in Word?
Ctrl Shift 8 is a Word shortcut that reveals or hides formatting marks like paragraph marks and tabs. This feature helps when editing and formatting documents, as it can uncover hidden formatting issues. It’s a useful, memorable shortcut that saves time when working on lengthy documents.
How do you expand or collapse in words?
To expand or collapse sections in Word, use the “Outline View” option and click on the “+” or “-” signs. Alternatively, use shortcut keys like “Alt+Shift+Left Arrow” to collapse and “Alt+Shift+Right Arrow” to expand. This feature helps with document organization and navigation.
Conclusion
Removing expand/collapse in Word is essential for creating clear, effective documents that are easy to read and understand. By using headings and paragraphs effectively, you can simplify your document’s structure and eliminate the need for expansion/collapse. Additionally, clearing formatting with Ctrl can help remove any unwanted formatting from your document. While Google Docs offers a similar feature of collapsing sections, it’s important to consider if this feature is necessary for your specific document. To learn how to improve your Word documents further, check out our blog on clearing all formatting in Word and using Ctrl Shift 8. Want to make sure your colleagues can navigate through your Word doc easily? Share this blog with them.
Frequently Asked Questions
[faq-schema id=”3510″]

Comments