As a QuickBooks user, you know that printing checks are an essential part of the accounting process. What happens if you need to reprint a check? This can be a daunting task for many users. In this blog, we will provide you with a complete guide on how to reprint checks in QuickBooks. We will cover everything from why you need to know how to reprint checks in QuickBooks to the step-by-step process of doing so. We will also go over how to reprint payroll checks and multiple checks in both QuickBooks Online and QuickBooks Desktop. Plus, we will dive into automated financial reporting with LiveFlow and the reasons behind reprinting checks. Keep reading to learn more about how to track the original check number and our recommended method for printing checks from QuickBooks. Say goodbye to manual work and set your financial reporting on autopilot with our tips and tricks.
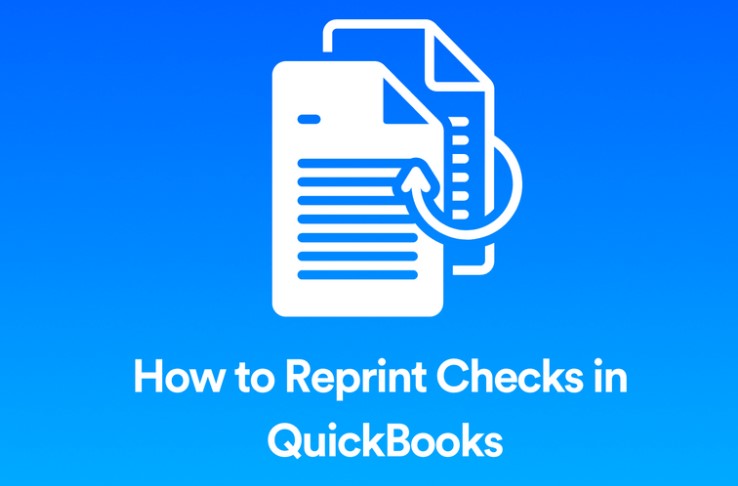
How to Reprint a Check in QuickBooks?
When it comes to reprinting checks in QuickBooks, it’s essential to locate the specific check first and verify its information. Afterward, head over to the Banking menu, select “Print Checks,” pick out your desired printer and check style, then enter the check number you need to reprint. It’s incredibly important to review everything before printing to avoid any potential mistakes. Knowing how to reprint checks ensures financial accuracy and can save you time and effort in the long run. In addition, QuickBooks Desktop provides many useful features such as batch printing of checks or tracking of original check numbers. Improve your business accounting system today in the best way possible by using these amazing features!
Why You Need to Know How to Reprint Checks in QuickBooks?
Reprinting checks in QuickBooks Desktop or Online is an essential part of maintaining accurate financial records. It helps businesses avoid confusion and stay compliant with tax and legal requirements. The best way to reprint a check is to locate the original check in QuickBooks, verify its details, click on “Print Checks” under the Banking menu, select the printer and style, and confirm the details before printing again. By following this method, you can quickly reprint a single check or even print a batch of checks with ease. Along with using the paycheck feature or chart of accounts to reprint payroll checks, QuickBooks also offers an automated financial reporting feature called LiveFlow that can help set your financial reporting on autopilot. So if you’re looking to save time and money while keeping your records organized – knowing how to reprint checks is crucial.
How to Reprint Payroll Checks in QuickBooks?
If you’re wondering how to reprint payroll checks in QuickBooks, don’t worry! It’s easy and can save you time. First, navigate to the payroll center and select the employees whose checks you need to reprint. Then, click on ‘Pay Employees,’ followed by ‘Create Paychecks.’ Pick the necessary pay period and preview the paycheck details. Make any required changes before hitting ‘Print.’ Just remember to ensure that your printer has enough blank check stock before printing. If you’re using QuickBooks Desktop, it’s even easier with a batch of checks. But whether you’re using a desktop or online version of QuickBooks, it’s always best to use a paycheck for smooth processing. So start reprinting those checks today!
How to Reprint Checks in QuickBooks Online?
If you want to know how to reprint checks in QuickBooks Online, navigate to the “Transactions” menu, and select “Checks.” After locating the desired check, open it by clicking on it. Then, choose the “Print” icon and adjust your printer settings as needed before previewing and printing the check. It’s always best practice to create a copy of every printed check for your records. If you’re looking for ways to avoid manual reprints of your checks, you can set up automatic check printing. This is a convenient way to streamline your financial management processes without having to worry about manually checking each batch of checks.
How to Reprint Multiple Checks in QuickBooks?
If you need to reprint a batch of checks in QuickBooks, there’s no need to do it one by one. To reprint multiple checks, go to the “Banking” tab and select the “reprint check” feature. From there, choose between the options to print all or selected checks that need reprinting. While doing so, ensure that your printer settings are accurate before printing the checks again. Remember to keep track of reprinted checks and make necessary adjustments to your records to avoid errors in accounting. With this easy method, managing your finances on QuickBooks Desktop has never been simpler.
Using the Chart of Accounts
Reprinting multiple checks in QuickBooks is an essential task that can be done using various methods. One such method is using the Chart of Accounts feature. By filtering checks based on their specific account or bank account through this feature, selecting and reprinting multiple checks becomes a breeze. Not only does this save time, but it also streamlines your accounting processes. Along with the ease of use, QuickBooks also enables the customization of check templates and layouts to match your business needs effectively. Utilizing features like the Chart of Accounts can give you better control over your financials while saving you valuable time.
The best way to achieve efficient check printing in QuickBooks desktop is by utilizing features like batch printing paychecks. Additionally, setting up automatic check printing can avoid manual reprints in the future, making your accounting processes seamless.
By using the Paychecks
Printing payroll checks through QuickBooks brings more convenience and efficiency to your business operations. One of its standout features is reprinting multiple checks that were lost or damaged while saving you valuable time and resources. To do this, use QuickBooks’ Paychecks feature by navigating to the “Employees” tab, selecting “Pay Employees,” choosing “Scheduled Payroll,” and picking the paychecks you want to reprint. Once done, hit “Print” after configuring your printer settings to achieve a smooth printing experience without any hassles.
QuickBooks’ Paycheck functionality ensures that businesses have a flexible way to reprint batches of checks without any inconvenience or delays. Whether using QuickBooks Desktop or QuickBooks Online, it’s the best way to get your payroll back on track quickly and efficiently without compromising accuracy or quality.
Steps to Print Payroll Checks in QuickBooks Online
Printing payroll checks in QuickBooks Online is a crucial process for any business owner. To start with, set up payroll in your QuickBooks account and ensure that your printer is well-connected. Once done, select the relevant pay schedule and employees whose checks you want to print. Make sure to customize and check printing preferences such as alignment and font size before previewing them for accuracy. The best way to print a batch of checks is by using the Paycheck feature on QuickBooks. This process is quick and easy, saving you time, hassle, and resources when dealing with lost or damaged checks. Moreover, the software allows you to print multiple checks at once, streamlining your accounting processes further. Other than QuickBooks Online, there are several ways to print payroll checks in QuickBooks Desktop as well. By following these simple steps, you can print payroll checks without any difficulty or inconvenience.
Print Checks in QuickBooks Desktop
To print checks in QuickBooks Desktop efficiently, ensure that your printer is configured correctly and verify the accuracy of the check information before printing. You can customize your check layout with your company’s branding or use pre-built templates offered by QuickBooks for convenience. Utilizing the batch printing feature will save you valuable time when working with a large number of checks. With these tips, you can print checks quickly and easily using QuickBooks Desktop.
How to Avoid Printing and Reprinting Checks in QuickBooks?
Checks are an essential part of any business, but printing and reprinting them can be a hassle. To make the process easier, it’s important to know how to avoid printing and reprinting checks in QuickBooks. The best way to do this is by using the “Print Later” feature, which gives you time to review and approve your checks before printing. In addition, taking advantage of the “Preview” option allows you to check for accuracy before printing, saving you time and money by avoiding costly reprints. Set up automatic payment reminders so you never miss a payment due date again. Consider using online payments whenever possible as they streamline the entire process. And lastly, keeping your QuickBooks software up-to-date ensures optimal performance while avoiding potential issues that could lead to reprint checks. Remember these tips for stress-free check printing!
Stay on Top of Changes in Your QuickBooks Accounting System
To keep up with changes in your QuickBooks accounting system, it’s crucial to periodically review and update it. Doing so can help prevent the need for reprinting checks, which can be time-consuming and frustrating. Always double-check the accuracy of information before printing checks, and use compatible check stock to ensure proper printing. If issues or errors arise, utilize QuickBooks’ “Void” feature rather than reprinting a check. Furthermore, streamlined payment processes like Auto Pay or eChecks can reduce the need for physical checks altogether.
For those using QuickBooks Desktop, batch-printing multiple checks at once is often the best way to save time. Additionally, customizing check layouts with company branding is simple with pre-built templates or by creating your unique design.
Automated Financial Reporting with LiveFlow
Financial reporting can be a tedious task for businesses, especially when dealing with large volumes of data. However, QuickBooks offers a solution in the form of LiveFlow, which automates the entire financial reporting process. This powerful tool integrates seamlessly with QuickBooks Desktop and QuickBooks Online, making it easy to import data and generate accurate reports. With LiveFlow, you can track your finances effortlessly and set up automated reporting schedules to receive regular updates on your financial health. Whether you’re printing one check or a batch of checks, this tool makes the process simple and efficient. By using LiveFlow for automated financial reporting, you can save time and effort while focusing on growing your business.
Reasons Behind Reprinting Checks in QuickBooks
There are various reasons why you may need to reprint a check in QuickBooks, but one of the most common is when errors occur during printing. To ensure accuracy, it becomes necessary to redo the printout using reliable methods and quality printers. You may also need to reprint checks if they get lost or damaged along the way, which can be quite frustrating! But not anymore with features like batch printing which saves time and reduces stress levels. Changes in payment details can also prompt check reprinting; luckily, QuickBooks makes this process easier than ever before.
QuickBooks Desktop is the go-to app for many accountants, as it allows them to streamline their work processes effectively. When dealing with payroll-related tasks like paycheck printing and tracking original check numbers, this app has got you covered! However, regardless of whether you use QuickBooks Desktop or its online version (QuickBooks), there are several factors to keep in mind while reprinting checks.
One of these is ensuring that your printer is up-to-date and reliable; otherwise, errors will still occur even after you have gone through all your previous steps correctly. Another thing to keep in mind when reprinting batches of checks is double-checking all information before printing any checks to avoid errors. Furthermore, using a compatible check stock that is compatible with QuickBooks will ensure accurate printing, making it one of the best ways to save time and money.
Method to Reprint Sales Forms
If you need to reprint a batch of checks through QuickBooks Desktop or QuickBooks Online, it’s important to know how to do so efficiently. One of the best ways is by using QuickBooks’ built-in printing feature for sales forms. To begin, navigate to the Sales tab within QuickBooks and choose the form you’d like to reprint. From there, click on either Print or Preview. If needed, make any necessary edits by selecting Make a Copy from the Edit menu before repeating steps one and two for your updated version. Remember: always keep track of original check numbers and paychecks when reissuing lost or damaged checks through this efficient method.
How to Track Original Check Number?
Tracking the original check number in QuickBooks can be done in several ways. Firstly, generate a ‘Voided/Deleted Transactions’ report to locate the original check number. Secondly, create a new check with similar amounts as the previous one and add its original reference number in its memo field. Thirdly, enable QuickBooks’ automatic tracking feature for check numbers. Lastly, be cautious while printing preprinted checks; use different ink colors or mark “VOID” on canceled checks to avoid printing duplicates. These steps ensure complete and accurate financial reporting without any errors or confusion.
How Should You Print Checks from QuickBooks?
Printing checks from QuickBooks require pre-printed checks and check paper. After inputting payment details, select “Print Checks,” choose the relevant bank account, and preview before printing. It’s crucial to verify all information is correct before finalizing. Reprinting checks in QuickBooks may seem daunting at first, but it’s a straightforward process. To begin, head to the Sales tab within QuickBooks and select the form you need to reprint. Click on either Print or Preview, make any necessary edits and repeat the steps if needed.
However, it’s important to keep track of original check numbers and paychecks when reissuing lost or damaged checks through this efficient method. You can track original check numbers in several ways including generating a Voided/Deleted Transactions report or enabling QuickBooks’ automatic tracking feature for check numbers.
When printing checks from QuickBooks, it’s crucial to be cautious and avoid printing duplicates. Use different ink colors or mark “VOID” on canceled checks to ensure accuracy and prevent any confusion. Following these steps will ensure that your financial records are always up-to-date, accurate, and easy to understand. With QuickBooks’ user-friendly interface and powerful features, reprinting checks has never been easier!
Goodbye Manual Work – Set Your Financial Reporting on Autopilot
If you’re tired of manually handling your financial reporting, there’s a better way. By setting your financial reporting on autopilot with QuickBooks, you can streamline the process and gain real-time insights into your business finances. Not only will this save you time, but it will also reduce manual errors. With QuickBooks desktop or QuickBooks Online, you can easily set up autopay and recurring payments, even for a batch of checks.
Moreover, once you’ve automated your financial reporting, it’s important to regularly review your reports to identify areas for improvement and make informed decisions. Whether you’re printing paychecks or just need to reprint a few checks from QuickBooks, using the printer has never been easier. So why not take advantage of this fantastic feature? By setting your financial reporting on autopilot with QuickBooks and automating paycheck communication, you’ll have more time to focus on other important aspects of running your business.
QuickBooks and Paycheck Communication
If you’re using QuickBooks Desktop, printing a batch of checks is one of the best ways to reprint a check quickly and efficiently. To get started, make sure your printer is properly set up and calibrated. Then, select the appropriate bank account for which you want to print the checks from QuickBooks. You can also choose to print paychecks using this feature.
When reprinting checks in QuickBooks, it’s crucial to double-check all the details before finalizing and printing them out. This can save time and reduce manual errors while setting up autopay and recurring payments can further streamline the process.
Automating your financial reporting with QuickBooks, you’ll be able to track original check numbers, avoid printing and reprinting checks unnecessarily, and get real-time insights into your business finances. Incorporating these tips will help you manage your finances more effectively.
Continue Reading About Reprinting Checks
Reprinting checks in QuickBooks is an efficient way to save time and prevent manual errors. Whether it’s a single check or a batch of checks, QuickBooks offers a simple process of reprinting them without any hassle. Make sure to double-check all details before printing to ensure accuracy while avoiding common issues that may arise during the process. With paycheck communication, employees can easily view their pay stubs online without any confusion or delay. Lost or damaged checks are some reasons for reprinting them with ease on QuickBooks desktop.
QuickBooks also provides an automated financial reporting feature, enabling users to manage their finances more effectively than ever before. Using printers is necessary when reprinting checks in QuickBooks but make sure they are properly set up and calibrated beforehand. Avoid starting the content with primary key terms to make it more reader-friendly. By following the best ways possible, you can streamline the check printing process for better outcomes.
Leave a Comment Cancel Reply
When commenting on the “Reprinting Checks in QuickBooks” blog post, remember to provide clear details about your situation without being too lengthy. Be courteous and considerate in your language and tone while making sure that you avoid starting with the primary keyword. Additionally, do not hesitate to check back frequently for responses from the author or fellow readers. If you need help with QuickBooks Desktop, QuickBooks Online, Paycheck management or printer calibration during a batch of checks printing, mention them while leaving a comment as these are some of QuickBooks’ common pain points.
Conclusion
Reprinting checks is an inevitable task for businesses that use QuickBooks. Knowing how to reprint checks quickly and efficiently can save you time, prevent errors, and keep your business running smoothly. Whether it’s due to human error or a technical glitch, the ability to reprint checks in QuickBooks is a crucial feature that you must master. With our comprehensive guide on how to reprint checks in QuickBooks, you’ll be able to handle any situation with ease. For more tips and tricks on using QuickBooks to streamline your financial reporting process, check out our blog on automated financial reporting with LiveFlow.
Frequently Asked Questions
[faq-schema id=”3513″]

Comments