In today’s digital world, Zoom has become an essential tool for professionals, students, and individuals alike. With its user-friendly interface and robust features, it facilitates seamless communication and collaboration. As an expert in virtual meetings, I understand the importance of effectively sharing documents during these sessions. This article will provide valuable insights and guidance on how to share documents on Zoom with ease and confidence.
Are you unsure about how to share documents during Zoom meetings? The key to successful document sharing on Zoom is understanding the platform’s various tools and options, such as screen sharing and file transfer. By familiarizing yourself with these features, you’ll be able to present your documents clearly and engagingly. Furthermore, this article offers practical tips and troubleshooting advice to ensure that your document-sharing experience is smooth and hassle-free. So, let’s dive in and explore the world of document sharing on Zoom!
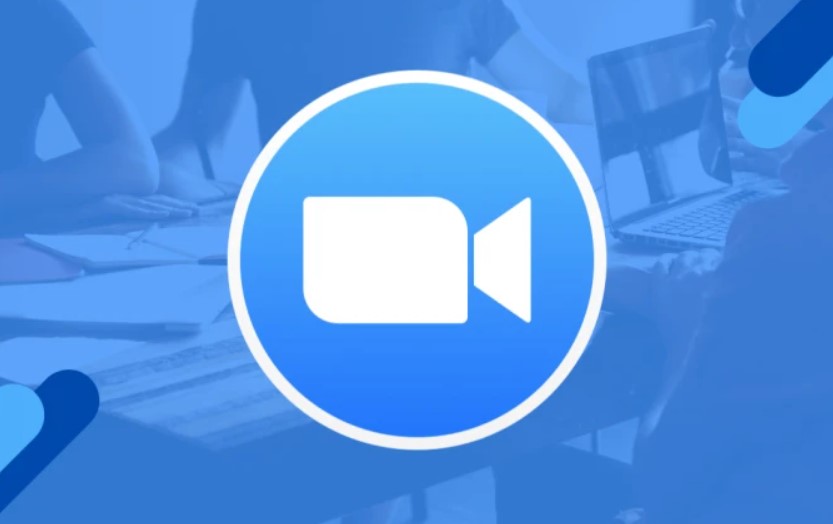
What You Need to Know About Sharing Documents on Zoom?
Sharing documents on Zoom is an essential skill for effective virtual communication and collaboration. Zoom offers a variety of features that facilitate document sharing, including screen sharing, in-meeting file transfer, and cloud storage integration. By understanding and utilizing these tools, you can ensure that your presentations are engaging, informative, and easy to follow.
One of the most popular methods for sharing documents on Zoom is through screen sharing. This feature allows you to display your computer screen, including any open documents or applications, to all participants in the meeting. You can also choose to share specific windows or applications, giving you greater control over what your audience sees. This level of flexibility makes screen sharing an ideal choice for presenting slides, reports, and other visual materials.
A recent survey revealed that 78% of professionals have used screen sharing during virtual meetings. This highlights the importance of mastering this skill for effective collaboration in today’s remote work environment. In addition to screen sharing, Zoom also supports in-meeting file transfer, enabling users to send files directly to other participants. This can be particularly useful for sharing supplementary materials or providing access to documents for later review. Moreover, Zoom’s integration with popular cloud storage services like Google Drive, OneDrive, and Dropbox allows for the seamless sharing of files stored online, further streamlining the document-sharing process.
Preparing Your Documents for a Zoom Meeting
Before initiating a Zoom meeting, it is crucial to have your documents well-prepared and easily accessible. Proper preparation ensures a smooth presentation and minimizes interruptions. This section will guide you through the process of organizing and preparing your documents for a successful Zoom meeting.
- Organize your files: Create a dedicated folder for the meeting, containing all necessary files such as presentations, spreadsheets, and images. This will make it easy to locate and share your documents during the meeting.
- Optimize file formats: Ensure that your documents are in widely supported formats, such as PDF for text documents or JPEG for images, to avoid compatibility issues with participants’ devices.
- Preview your documents: Open each document and check for any formatting errors, broken links, or other issues that may impact your presentation. Make any necessary adjustments before the meeting.
- Test screen sharing: Before the meeting, practice sharing your documents using Zoom’s screen-sharing feature. This will familiarize you with the process and help identify any potential technical difficulties.
By following these steps, you can ensure that your documents are well-organized and ready for seamless sharing during your Zoom meeting.
Utilizing Screen Sharing to Present Documents
Screen sharing is a powerful tool that enables you to present documents directly from your computer to your audience during a Zoom meeting. This feature allows you to display a variety of content, including slideshows, spreadsheets, images, and more, providing an engaging and interactive experience for your participants.
To use screen sharing in a Zoom meeting, follow these simple steps:
- Join or start a Zoom meeting.
- Click on the “Share Screen” button located at the bottom of the meeting window.
- Select the document or application you wish to share from the available options.
- Click on the “Share” button to start sharing your screen.
Once you have initiated screen sharing, your selected document or application will be visible to all meeting participants. You can navigate through your document, make annotations, and even switch between different files or applications as needed. To stop sharing your screen, simply click the “Stop Share” button at the top of your screen.
Remember, effective screen sharing requires a stable internet connection and sufficient bandwidth. Be sure to close any unnecessary applications and browser tabs to minimize distractions and optimize performance during your presentation.
Tips for Effective Document Sharing in Zoom Meetings
Effective document sharing in Zoom meetings can enhance collaboration and communication among participants. To ensure a smooth and engaging experience, consider the following tips when sharing documents during your virtual meetings:
- Be mindful of your audience: Tailor your document presentation to suit the needs and preferences of your audience. Consider factors such as their technical expertise, familiarity with the subject matter, and preferred learning styles.
- Use clear and concise visuals: Opt for simple, easy-to-read visuals that effectively convey your message. Avoid cluttered slides, excessive text, or overly complex charts and graphs.
- Highlight key points: Draw attention to the most important information in your documents using bold text, color, or other visual cues. This will help your audience focus on the main takeaways.
- Ensure accessibility: Make sure that your documents are accessible to all participants, including those with disabilities. Use descriptive text for images, clear font styles and sizes, and high-contrast colors for readability.
- Encourage interaction: Engage your audience by inviting questions, comments, or feedback during your document presentation. This promotes active participation and fosters a collaborative environment.
By incorporating these tips into your document-sharing strategy, you can create a more effective and enjoyable experience for all participants in your Zoom meetings.
Troubleshooting Common Issues with Document Sharing
While sharing documents on Zoom is generally straightforward, you may occasionally encounter technical issues or challenges. Here are some common problems and their solutions to help you overcome any obstacles:
- Poor screen sharing quality: If your shared screen appears blurry or pixelated, check your internet connection and reduce the number of open applications to improve performance. Additionally, ensure that your Zoom application is up to date.
- Difficulty sharing specific documents or applications: If you’re unable to share a particular document or application, try sharing your entire screen instead of selecting individual windows. Alternatively, close and reopen the document or application and try sharing again.
- Audio issues during screen sharing: If your audience cannot hear the audio from a shared video or presentation, make sure to check the “Share computer sound” option when initiating screen sharing.
- Permission issues: If participants are unable to view your shared documents, verify that the necessary permissions have been granted in your Zoom settings. You may need to adjust your settings to allow screen sharing for all participants.
By understanding and addressing these common issues, you can ensure a seamless and hassle-free document-sharing experience in your Zoom meetings.
Conclusion
In conclusion, sharing documents effectively on Zoom is a vital skill for successful virtual collaboration and communication. By understanding the platform’s features, preparing your documents properly, utilizing screen sharing, and applying the tips shared in this article, you can create engaging and productive Zoom meetings. Embrace these strategies and watch as your virtual presentations become more seamless and enjoyable for all participants.
As you continue to use Zoom for your meetings, remember that practice makes perfect. The more you familiarize yourself with the platform and its document-sharing capabilities, the more confident and efficient you will become. So, go ahead and put these tips into action, and experience the difference they can make in your virtual meetings.
Frequently Asked Questions
[faq-schema id=”3530″]

Comments