Have you ever had to give a presentation and realized that you forgot to add slide numbers? Or maybe you added them, but they were in the wrong place or needed to be removed altogether. In this blog post, we will cover how to add and remove slide numbers in Google Slides. We will walk you through step-by-step how to sign in and open your presentation, click the insert tab, select slide numbers, choose whether to add numbers to title slides, and apply them. Additionally, we will provide a detailed guide with screenshots on how to add page numbers specifically to Google Slides presentations. For those who may need further assistance with formatting their slides, we will also touch upon adding footers in Google Slides. By the end of this post, you’ll be able to confidently format your slides with ease!
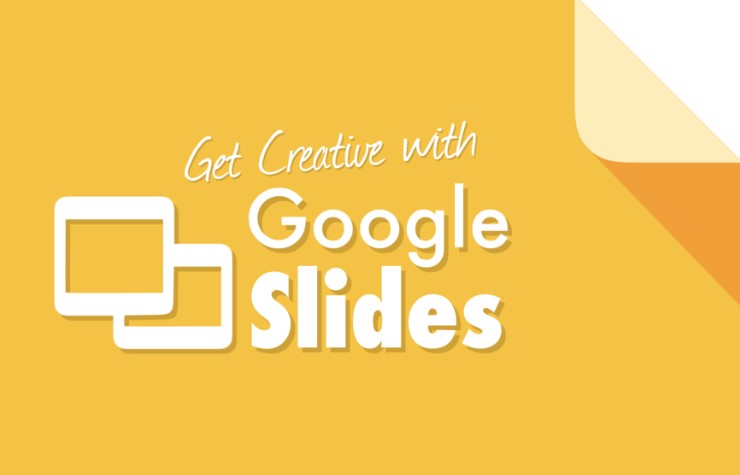
How to Add and Remove Slide Numbers in Google Slides?
Adding or removing slide numbers in Google Slides is a breeze. Simply access the “Insert” menu and click on “Slide number,” where you can choose to add them to all slides or specific ones. Removing them is just as easy with an unchecked box. Slide numbers are a great way to keep your presentation organized and easy to navigate.
Sign in and open the presentation
To customize your Google Slides presentation layout with slide numbering, sign in to your account and open the presentation. Navigate to the ‘Insert’ toolbar and click ‘Slide Numbers.’ Choose to add or remove slide numbering for specific slides by selecting them from a list of parameters. Customizing your presentation’s look with unique font and formatting options is just a couple of clicks away!
Click the Insert tab and select Slide numbers
To customize your Google Slides presentation with slide numbers, simply click on the Insert tab and select Slide Numbers. You can place them anywhere you prefer on your slides by choosing from various parameters such as font size and layout. To remove them later on, uncheck the Slide number box under the Insert menu or toolbar. This easy process ensures smooth navigation and a professional finish to any Google Slides presentation.
Choose whether to add numbers to title slides and click Apply
In Google Slides, you can easily add slide numbers by going to the Insert tab and choosing Slide Numbers from the menu. Customize your numbering options, including placement and font choice for titles and content slides. Title slides can be omitted if necessary using a simple checkbox in the formatting options.
How to Add Page Numbers to Google Slides Presentations?
Easily add numbering to your Google Slides presentation by clicking “Insert” in the toolbar at the top of the screen and selecting “Slide numbers”. You can customize slide number parameters like font and placement and skip title slides. Remove them easily by unchecking the “Slide number” box.
Step-by-step guide with screenshots
To keep your audience organized during a Google Slides presentation, add page numbers with just a couple of clicks. Navigate to the Insert menu and select Page Numbers to choose from various formatting options. Preview the presentation after adding or removing slide numbers in case any adjustments need to be made. Remember that you can always remove slide numbers by going back to the same menu and selecting “None.” The option to add page numbers can be found in the bottom-right corner of the Page Numbers menu.
How to Remove Page Numbers from Google Slides?
Erase slide numbers in Google Slides by unchecking the ‘Page number’ box present in Header & Page Number under the Insert tab. You can either take off the numbering from all slides or just a few specific ones. Make sure you preview your presentation before presenting to ensure that there are no hidden surprises.
More Information on Adding Google Slides Page Numbers
When adding slide numbers to a Google Slides presentation, you have the option of including them on all slides or just a select few. Additionally, you can customize the appearance of slide numbers by adjusting font and color parameters. To remove slide numbers, simply go back to the “Insert” menu and uncheck the box next to “Slide number.”
Adding Footers in Google Slides
Customizing footers in Google Slides allows you to personalize your presentation with additional information. Accessing the Insert menu will provide you with a variety of options such as adding slide numbers or customizing with your own text. Removing the footer is just a couple of clicks away! However, if you prefer to use a different presentation software, you can also customize footers in Microsoft PowerPoint. Using templates can also help you save time and effort in creating a professional-looking presentation.
Steps to add and remove footers in Google Slides
To add or remove footers in Google Slides, head over to the “Insert” tab and click on “Header & Page Number.” Customize them with slide numbers, dates, or any pertinent information on the first slide. To delete them from your presentation, go back to the “Insert” tab and uncheck “Header & Page Number.” Note that these parameters apply to all your slides unless you customize them for specific ones.
Additional Resources for Slide Formatting
Customize your Google Slides presentation with a couple of clicks! Adjust font size, color, and placement to give your slideshow a professional look. Remove slide numbers from specific slides or even the whole presentation using the “Slide number” option. Also, try other formatting tools like changing backgrounds or adding animations for more visual appeal.
Conclusion
Adding and removing slide numbers in Google Slides is a simple process that can enhance the professional look of your presentation. With just a few clicks, you can add or remove page numbers to your slides or even add footers with important information. If you need more help with formatting your slides, check out our additional resources for more tips and tricks. And if you found this article helpful, share it with others who might be struggling with their presentation formatting needs.
Frequently Asked Questions
[faq-schema id=”3552″]

Comments