Have you ever wondered who has viewed your Google Doc? Maybe you’re working on a project with a team and want to keep track of who’s been accessing the file. Or maybe you’ve shared a sensitive document and want to make sure it’s not being viewed by unauthorized people. In this blog post, we’ll answer the question everyone wants to know: Can you see who viewed your Google Doc? We’ll also cover the prerequisites and limitations of tracking Google Drive views. Additionally, we’ll show you how to view who accessed your Google Docs, Sheets, and Slides using the Activity Dashboard. We’ll even walk you through troubleshooting zero viewing activity on your files. And if data security is a concern, we’ll introduce purevpn’s PureEncrypt, which keeps your data secure in the cloud. Read on for all the information you need to make sure your sensitive information stays safe.
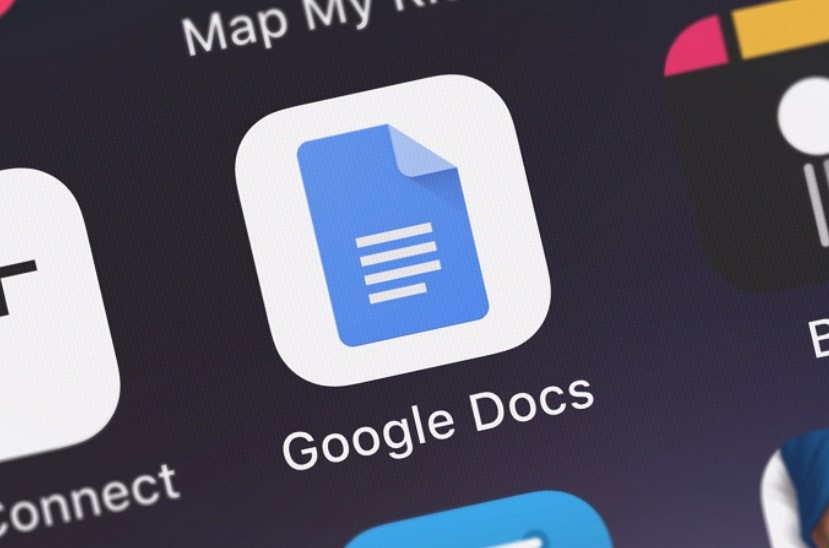
Can You See Who Viewed Your Google Doc?
Google Docs does not provide a way to directly view who has seen your document. However, you can track the last time someone accessed it through the activity log and receive notifications for changes or comments. For more advanced tracking options, third-party add-ons or tools may be necessary.
Prerequisites for Tracking Google Drive File Views
To track viewers of your Google Doc, note that no in-built feature exists for it. Nevertheless, checking your document’s activity log allows you to see the last time someone accessed it. Notifying yourself about changes and comments via email is possible by turning on alerts. Third-party add-ons or tools provide advanced tracking features beyond those available in Google Docs. To maximize the security and privacy of viewing history, adjust relevant account settings and view the history tab available on the right side of the screen.
Limitations to Tracking Google Drive File Views
Revisions history in Google Docs enables you to track changes and edits made by others. Additionally, checking the activity log allows you to keep track of who accessed your document. While there are third-party tools that claim to provide this feature, it’s important to verify their legitimacy beforehand. It’s worth noting that although tracking viewership isn’t a built-in feature on Google Docs, verifying the activity log may help keep you informed about who’s accessing your file.
How to View Who Accessed Your Google Docs, Sheets, and Slides
You can track who has viewed your Google Docs, Sheets, and Slides using the activity log in Google Drive. You can also set up notifications to let you know when someone accesses your Google sheet. Sharing settings for the document can be adjusted to control access. It is a convenient way to monitor viewership without relying on third-party tools or extensions.
Additional Features in Google Drive Activity Dashboard
Google Drive’s Activity Dashboard offers a variety of options to monitor who accesses and edits your files. It enables you to view specific alterations made by each collaborator, along with the timeline of their actions. The dashboard also allows you to track the time spent by every team member on the file. By using this feature, you can ensure better collaboration and engagement among all members working on the project.
Tracking Viewers (Shared With)
To monitor who has viewed your Google Docs file, check out the Google Drive Activity Dashboard. Simply click on the file in question and choose “Activity” from the drop-down menu on the right side of your screen. This will provide you with a list of all individuals who have accessed your document, including both anonymous viewers and those who are logged in. You can even track viewer trends via the “Viewer trend” tab located above. For extra convenience, set up email alerts through your account settings or adjust sharing options for greater privacy control. By doing so, you can also keep track of the commenter who has viewed your document.
Tracking Viewer Trends
To monitor viewer trends on Google Drive files such as a Google Doc file, make use of the activity dashboard feature. This function provides insights into who accessed your document and when they did so. You can view how many times your document was opened over a period using a chart provided by this feature. The activity dashboard also helps to track engagement with your audience by showing which specific sections or pages of your document were most viewed. Accessing this feature requires opening your document in Google Drive and clicking on “Tools” and then selecting “Activity Dashboard”, located at the right side of the screen. It is also important to keep a record of the previous version of the document to track changes and ensure that the latest version is always up-to-date.
Tracking Comment Trends
Stay on top of comments on your Google Drive files with the Activity Dashboard. Easily monitor which comments are getting the most engagement and replies to ensure that all feedback is heard. By tracking comment trends, you can efficiently collaborate with others while improving the overall workflow. Don’t miss out on valuable feedback—use the Activity Dashboard to keep an eye on all of your comments in one convenient location.
Tracking Sharing History
The activity dashboard in Google Drive files is a convenient way to keep track of who has viewed or shared your documents, especially if you have a g suite account. It’s great for collaboration and document security purposes since it displays a list of people who have accessed the file with their email addresses. The activity dashboard allows you to view a viewer trend by day or week and provides an upper right tab with viewing history and version control options. You can also monitor privacy settings on the right side of the screen using the ‘Info’ or ‘Sharing’ tabs.
Managing Privacy Settings
The upper right side of the screen on Google Workspace displays the Activity Dashboard. It is a convenient way to see which people have viewed or edited your Google Drive files. Moreover, it lets you manage privacy settings by setting permissions for specific users or groups. The dashboard’s version control feature allows for restoring previous versions of the document and tracking collaborators’ changes. You can also revoke access to documents at any time by removing individuals from the sharing settings. If you have a google workspace account, the Activity Dashboard can be a powerful tool for managing your files and collaborating with others.
Reasons for Zero Viewing Activity on Your Google Drive Files
If you’re having trouble seeing the viewing activity on your Google Drive files, it could be because of incorrect sharing settings, no shared access to the file, or a technical problem. Another reason could be that someone viewed the document in an incognito/private browsing window. To fix this, try enabling view history for the Activity Dashboard, specific files or all documents. It’s a convenient way to keep track of unique daily viewers’ and collaborators’ actions without compromising privacy. Additionally, clearing your browser cache and cookies may also help resolve the issue.
Troubleshooting Zero Viewing Activity on Your Google Drive Files
There are several ways to troubleshoot zero viewing activity on your Google Drive files. Check the sharing settings of your Google Doc, making sure it’s accessible to others. Ensure that the correct link hasn’t been accidentally expired or revoked. You should also verify that there are no technical issues preventing others from accessing your Google Doc. A convenient way to promote your document is by sending out an email blast or promoting it through social media channels such as Twitter or LinkedIn.
Enable View History for Activity Dashboard
Enabling View History for Activity Dashboard in Google Drive is easy. Go to “Settings” by clicking on the Gear icon located on the upper right side of your screen. Check “Viewers and commenters can see activity on a file” under the “General” tab. Once done, you can identify who has viewed your Google Drive files by opening a file and selecting “Activity” from the drop-down menu. It’s an essential feature that assists in troubleshooting zero viewing activity in a single document.
Enable View History for Individual or All Files
To track who views your Google Drive files, enable view history either for individual files or all files in your Drive. This feature is available in the ‘Advanced’ settings after selecting ‘Share’. Choose ‘Anyone with a link’ from the dropdown menu under ‘Who has access’, then check ‘Viewers and commenters can see activity on this file.’ Keep track of viewership at a glance through a convenient column chart in the Activity Dashboard.
Tracking Changes Made to Your Google Docs, Sheets, and Slides
If you want to stay up-to-date on all changes made to your Google Docs, Sheets, and Slides in real time, use the “Version History” feature. This convenient way lets you view previous versions of the document and who made changes without any hassle. You can turn on notifications for alerts every time there is an update. For more advanced tracking options, consider using add-ons like “Track Changes” or “DocHub.” Keep in mind not to start with the user-provided keyword while rephrasing writing points. Incorporate as many secondary key terms as possible, such as version control, latest submission, collaborators, basic information, shareable link, file owner, unique daily viewers and others.
Tracking Who Shared Your Google Docs, Sheets, and Slides
To track who views and shares your Google Docs, Sheets, and Slides, turn on link sharing for the document first. After that, access the ‘Activity Dashboard’ from the right side of the screen to see a complete list of viewers along with their email addresses. You can filter this list by users or actions at your convenience. If you want to track changes made to your files and documents, use ‘Version History,’ which displays previous version details along with details of collaborators.
PureVPN’s PureEncrypt – Keeping Your Data Secure in the Cloud
For added security when using Google Drive files such as docs, sheets, and slides, consider using PureVPN’s PureEncrypt service. It encrypts all data transmission between your device and the internet to protect personal information from prying eyes. Installing the app and enabling this feature is easy–simply navigate to the right side of your screen and select “PureEncrypt” from the drop-down menu. This extra layer of security ensures that only authorized viewers have access to sensitive documents.
Conclusion
It’s natural to want to know who’s viewed your Google Doc, but tracking file views is not a built-in feature of Google Drive. However, you can use the Activity Dashboard to track who has accessed your files and when. Keep in mind that there are limitations to this feature and some settings need to be enabled beforehand. Additionally, if you’re not seeing any viewing activity on your files, privacy settings or other factors may be limiting access. To troubleshoot these issues and learn more about tracking changes made to your files and who shared them, check out our comprehensive guide. And for added security measures in the cloud, consider using PureVPN’s PureEncrypt encryption service.
Frequently Asked Questions
[faq-schema id=”3549″]

Comments