As someone who has spent considerable time working with spreadsheets, I understand the importance of keeping your data secure and organized. One of the most useful features in Google Sheets is the ability to lock columns, preventing unauthorized changes or accidental edits. This article will guide you through the process of locking columns in Google Sheets, ensuring that your valuable information remains safe and intact.
Are you wondering how to lock columns in Google Sheets to protect your data from unwanted modifications? The answer is simple: by utilizing the “Protect Sheet” feature, you can effectively lock specific columns, keeping them safe from accidental or unauthorized edits. Furthermore, this versatile tool allows you to set permissions for different users, giving you complete control over who can access and edit your locked columns. By following the steps outlined in this article, you’ll be able to enhance the security of your spreadsheet data with ease. So, let’s dive in and learn how to lock columns in Google Sheets!
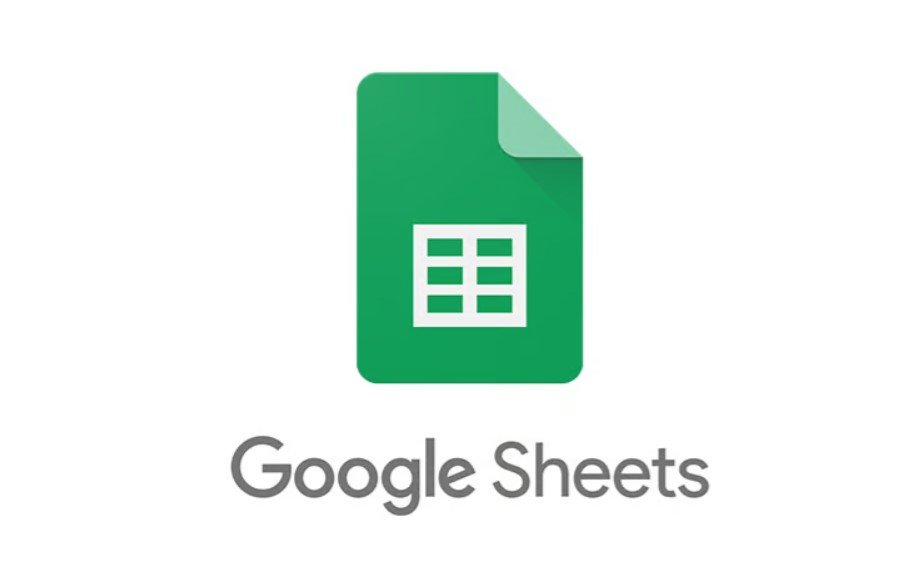
What You Need to Know About Locking Columns in Google Sheets?
Locking columns in Google Sheets is a powerful feature that allows you to protect specific columns from being edited or modified by unauthorized users. This is especially useful when working with sensitive data or collaborating with multiple team members on a shared spreadsheet. By locking columns, you can ensure that the integrity of your data remains intact and prevent accidental changes from occurring.
When you lock a column in Google Sheets, you essentially restrict access to that particular column, allowing only authorized users to make modifications. This can be particularly helpful when dealing with large datasets or complex formulas, as it minimizes the risk of errors and keeps the spreadsheet organized. In addition, locking columns can also be used to maintain the confidentiality of sensitive information, ensuring that only those with the appropriate permissions can view or edit the data.
According to a study by Deloitte, 43% of professionals report using spreadsheets for tasks such as data analysis and reporting, making it crucial to understand how to secure your information within these tools. Locking columns in Google Sheets is an effective way to safeguard your data and maintain control over who can access and modify it.
The Importance of Protecting Data with Column Locking
Protecting your data is essential when working with spreadsheets, especially if the information contained within them is sensitive or confidential. Column locking in Google Sheets is a valuable tool that allows you to maintain control over your data and ensure its integrity. By limiting access to specific columns, you can prevent unauthorized users from making changes that could compromise your data’s accuracy or security.
There are several reasons why column locking is crucial for protecting your data. For instance, it helps prevent accidental changes made by users who may not be familiar with the data or formulas used in the spreadsheet. Additionally, column locking can deter malicious attempts to manipulate or tamper with the data. In a collaborative environment, this feature enables you to grant different levels of access to users based on their roles and responsibilities, ensuring that only authorized individuals can modify the locked columns.
Column locking in Google Sheets is an essential tool for preserving the integrity and security of your data. By understanding and utilizing this feature, you can effectively manage access to your spreadsheets, protect sensitive information, and maintain control over your data.
How to Lock Columns in Google Sheets? A Step-by-Step Process
Locking columns in Google Sheets is a straightforward process that helps protect your data from unauthorized access and accidental modifications. By following the steps outlined below, you can efficiently lock columns in your spreadsheet and ensure the integrity of your information.
- Open the Google Sheet containing the columns you wish to lock.
- Click on the column header (e.g., “A,” “B,” etc.) to select the entire column.
- Right-click the selected column and choose “Protect range” from the context menu.
- In the “Set permissions” window that appears, click on the “Range” field and verify that the correct column is selected. If necessary, you can adjust the range by typing the desired column letter(s) into the field.
- Click “Set Permissions” to proceed.
- In the “Restrict who can edit this range” section, choose the appropriate option based on your needs. You can either select “Only you” to restrict editing to yourself or “Custom” to specify individual users or groups who can edit the locked column.
- If you chose “Custom,” enter the email addresses of the users or groups you want to grant editing permissions to and click “Done.”
- Click “Save” to apply the changes and lock the selected column.
By following these steps, you have successfully locked a column in your Google Sheet, preventing unauthorized users from making changes and ensuring the security of your data.
Tips for Efficiently Managing Locked Columns
Effectively managing locked columns in Google Sheets is essential to maintain the organization and security of your spreadsheet data. By following best practices, you can ensure that your locked columns remain protected while still allowing for efficient collaboration among team members.
Some tips for efficiently managing locked columns in Google Sheets include:
- Regularly review and update permissions: Periodically check the access permissions for your locked columns to make sure they are accurate and up-to-date. This helps prevent unauthorized users from gaining access to sensitive data.
- Use descriptive naming conventions: Clearly label your locked columns so that you and your collaborators can easily identify which columns are protected. This can help reduce confusion and prevent accidental changes to locked columns.
- Group locked columns together: If you have multiple locked columns, consider grouping them in the spreadsheet to make it easier to manage and keep track of them. This also helps collaborators quickly identify the protected areas of the spreadsheet.
- Utilize comments and notes: When locking columns, use the comments and notes feature in Google Sheets to provide explanations or instructions for your collaborators. This can help clarify the purpose of the locked column and guide users on how to interact with it.
By implementing these tips, you can streamline the management of locked columns in your Google Sheets, ensuring that your data remains secure and organized while promoting efficient collaboration.
Unlocking Columns When Necessary: A Quick Guide
There may be instances where you need to unlock a previously locked column in Google Sheets, whether it’s to make changes, grant access to additional users, or simply revert the column to its original state. Unlocking columns is a straightforward process that can be done quickly and efficiently.
To unlock a column in Google Sheets, follow these simple steps:
- Open the Google Sheet containing the locked column.
- Click on the “Data” tab in the top menu, then select “Protected sheets and ranges.”
- In the sidebar that appears, locate the locked column you wish to unlock and click on the pencil icon to edit the permissions.
- In the “Set permissions” window, adjust the access settings as needed. You can either remove specific users or groups from the list of authorized editors, or you can change the overall permission settings for the column.
- Click “Save” to apply the changes and unlock the column.
By following this quick guide, you can easily unlock columns in Google Sheets when necessary, allowing for modifications or updates as needed while still maintaining control over your data.
Alternatives to Locking Columns for Data Security
While locking columns is an effective way to protect your data in Google Sheets, there are alternative methods you can use to enhance data security and control access. These alternatives can complement column locking or be used independently, depending on your specific needs and preferences.
One such alternative is using the “Version history” feature in Google Sheets. This allows you to track changes made to your spreadsheet, revert to a previous version if necessary, and pinpoint the source of any unauthorized modifications. By regularly reviewing the version history, you can maintain control over your data and ensure its accuracy.
Another option is utilizing cell-based protection instead of column-based protection. By protecting individual cells or ranges of cells, you can create more granular access controls, allowing specific users to edit certain parts of the spreadsheet while keeping other areas locked. This can be particularly useful when collaborating with a large team or working on complex projects that require different levels of access for various users.
It’s essential to follow general data security best practices, such as using strong passwords, enabling two-factor authentication, and regularly backing up your data. By combining these strategies with column locking or other protective measures, you can effectively safeguard your data in Google Sheets and maintain control over access and editing permissions.
Conclusion
In conclusion, locking columns in Google Sheets is a powerful tool for maintaining the integrity and security of your data. By understanding how to lock and unlock columns, efficiently manage permissions, and utilize alternatives for data protection, you can ensure that your spreadsheets remain organized and secure, even when collaborating with multiple users.
As you continue using Google Sheets for your data analysis and reporting needs, remember to keep these tips and best practices in mind. By doing so, you’ll not only protect your valuable information but also foster efficient collaboration and promote a more positive experience for all users involved.
FAQ
[faq-schema id=”3495″]

Comments