As a Roku TV user with extensive experience, I understand that sometimes you may need to change the language settings on your device. Whether it’s because someone in your household speaks a different language or you’re learning a new one, adjusting the language on your Roku TV can enhance your viewing experience. In this article, I will guide you through the process of changing the language on your Roku TV.
Are you wondering how to change the language on your Roku TV? The answer is simple: you can do it through the Roku TV’s settings menu. By following the step-by-step instructions in this article, you’ll be able to switch the language on your Roku TV with ease. Additionally, if you encounter any issues during the process, we’ve got you covered with troubleshooting tips. So, let’s dive in and learn how to customize your Roku TV language settings for a better viewing experience.
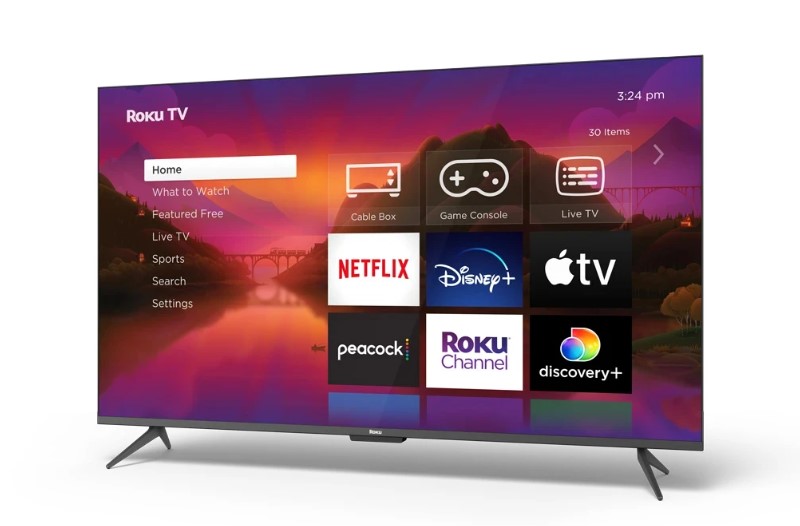
What You Need to Know About Language Settings on Roku TV?
Roku TV offers a diverse range of language options to cater to its wide user base from different regions and linguistic backgrounds. The built-in language settings allow you to customize your streaming experience, making it more enjoyable for everyone in your household. With multiple languages available, you can easily switch between them as needed, ensuring that all users can enjoy the content in their preferred language.
Understanding the available language options on Roku TV is crucial for personalizing your streaming experience. The platform’s language settings not only affect the interface and navigation menus but also influence the content displayed on your screen. By changing the language, you’ll be able to access region-specific programming and subtitles, which can be particularly helpful if you’re learning a new language or watching foreign films and shows.
According to a recent study, 74% of consumers are more likely to purchase if the product information is in their native language. This statistic highlights the importance of offering a variety of language options for users, and Roku TV is no exception. By providing an extensive selection of languages, Roku TV enhances user satisfaction and ensures a more inclusive streaming experience for all audiences.
Navigating the Roku TV Interface for Language Changes
Changing the language on your Roku TV is a straightforward process that can be accomplished in just a few steps. In this section, we will guide you through the process of navigating the Roku TV interface to change the language settings according to your preference.
To change the language on your Roku TV, follow these steps:
- Turn on your Roku TV and press the ‘Home’ button on your remote control.
- Scroll down and select ‘Settings’ from the main menu.
- In the Settings menu, navigate to ‘System’.
- From the System menu, choose ‘Language’.
- You should now see a list of available languages. Browse through the options and select your preferred language.
- If the language you want is not available, make sure your Roku TV software is up to date or contact Roku support for assistance.
- Confirm your language selection by pressing the ‘OK’ button on your remote control.
- Exit the settings menu by pressing the ‘Home’ button on your remote control.
After completing these steps, the Roku TV interface should now be displayed in your chosen language. This will make it easier for you and other users in your household to navigate the platform and enjoy content in the preferred language.
Step-by-Step Process to Change Language on Roku TV
Changing the language on your Roku TV can significantly improve your viewing experience, especially if you prefer watching content in a different language or have users with diverse linguistic backgrounds. In this section, we will provide you with a step-by-step guide on how to change the language on your Roku TV.
Follow these simple steps to change the language on your Roku TV:
- Turn on your Roku TV and press the ‘Home’ button on your remote control.
- Scroll down and select ‘Settings’ from the main menu.
- In the Settings menu, navigate to ‘System’.
- From the System menu, choose ‘Language’.
- You should now see a list of available languages. Browse through the options and select your preferred language.
- If the language you want is not available, make sure your Roku TV software is up to date or contact Roku support for assistance.
- Confirm your language selection by pressing the ‘OK’ button on your remote control.
- Exit the settings menu by pressing the ‘Home’ button on your remote control.
Upon completing these steps, your Roku TV interface should now display in your chosen language. This will make it easier for you and other users in your household to navigate the platform and enjoy content in the preferred language. With the language settings adjusted, you can now explore a wider range of content and have a more personalized streaming experience on your Roku TV.
Troubleshooting Common Issues with Language Changes on Roku TV
While changing the language on your Roku TV is generally a simple process, you might occasionally encounter issues or difficulties in making the switch. In this section, we will discuss some common problems that users face when trying to change the language settings on their Roku TVs and provide solutions to help them overcome these challenges.
Here are some common issues and their respective solutions:
- Language option not available: If your preferred language is not listed among the available choices, make sure your Roku TV software is up to date. You can check for updates by going to ‘Settings’ > ‘System’ > ‘System update’. If updating the software does not resolve the issue, contact Roku support for further assistance.
- Language change not applied: If you have selected a new language but the change is not reflected in the interface, try restarting your Roku TV. Go to ‘Settings’ > ‘System’ > ‘Power’ > ‘System restart’ to reboot the device. This should apply to the new language settings.
- Audio language not changed: Keep in mind that changing the language on your Roku TV interface does not necessarily change the audio language for all channels or content. To change the audio language for specific content, look for the audio or settings options within the channel’s settings.
- Difficulty navigating the new language: If you’re having trouble navigating the Roku TV interface after changing the language, consider using the Roku mobile app as a remote control. The app is available in multiple languages and can help you navigate the interface more easily.
By following these troubleshooting tips, you should be able to resolve most issues related to language changes on your Roku TV. Remember that adapting your Roku TV to your preferred language can significantly enhance your viewing experience and make it more enjoyable for everyone in your household.
Additional Tips for Customizing Your Roku TV Experience
Aside from changing the language settings, there are many other ways to personalize your Roku TV experience. Customizing your Roku TV can help you get the most out of your device and make it more enjoyable for everyone in your household.
Some additional tips for customizing your Roku TV experience include:
- Organize your channels: Rearrange your channels on the home screen to prioritize your most-watched content. To do this, highlight the channel you want to move, press the * button on your remote, and select ‘Move channel’.
- Create a screensaver: Personalize your Roku TV with custom screensavers by going to ‘Settings’ > ‘Theme’ > ‘Screensaver’. Choose from a variety of pre-installed screensavers or download new ones from the Roku Channel Store.
- Adjust audio settings: Customize your audio preferences by going to ‘Settings’ > ‘Audio’. You can change the audio mode, volume mode, and more to suit your preferences.
- Enable parental controls: To restrict access to certain content, set up parental controls on your Roku TV. Go to ‘Settings’ > ‘Parental controls’ and follow the on-screen instructions to create a PIN and customize the restrictions.
- Customize closed captions: Tailor the appearance of closed captions to your liking by going to ‘Settings’ > ‘Accessibility’ > ‘Caption mode’. Adjust the font, size, color, and background of the captions to make them more comfortable to read.
By exploring these customization options, you can enhance your Roku TV experience and make it truly tailored to your preferences. Enjoy a more personalized streaming experience by taking advantage of these tips and making your Roku TV work best for you and your family.
Conclusion
To wrap up, adjusting the language settings on your Roku TV can significantly enhance your streaming experience by making it more accessible and enjoyable for everyone in your household. By following the step-by-step guide provided in this article, you can easily change the language on your Roku TV and troubleshoot any issues that may arise. Moreover, exploring additional customization options will help you create a truly personalized experience that caters to your preferences and viewing habits.
As you continue to customize your Roku TV, you’ll discover a world of content that brings joy and entertainment to your home. With the right settings in place, you and your family can enjoy countless hours of streaming in your preferred language, making every moment spent in front of your Roku TV a delightful and inclusive experience.
Frequently Asked Questions
[faq-schema id=”3307″]

Comments